FAQs
The softener
test do not use or delete
Your content goes here. Edit or remove this text inline or in the module Content settings. You can also style every aspect of this content in the module Design settings and even apply custom CSS to this text in the module Advanced settings.
How do I set up my Cobalt water softener and i-Lid with WiFi?
Before you connect your water softener to WiFi, you’ll need to download the myHarvey app and create an account using your email and password to register.
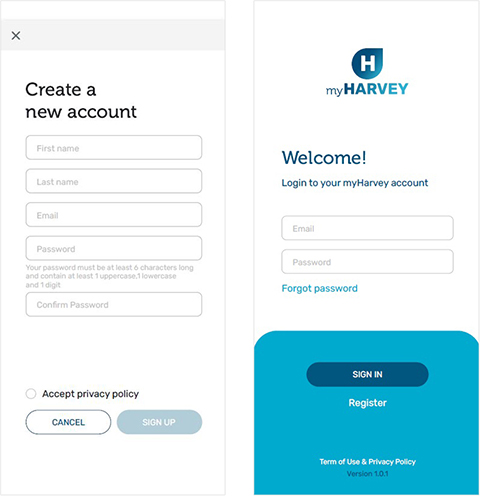
Once you have logged in to the myHarvey app, you’ll need to:
Step 1: Scan the QR code located on the label under the i-Lid, or manually insert the DSN and SSN number (note: this will be done by your installer unless you are fitting yourself).
Note: These DSN and SSN numbers can be found on the underside of the i-Lid.
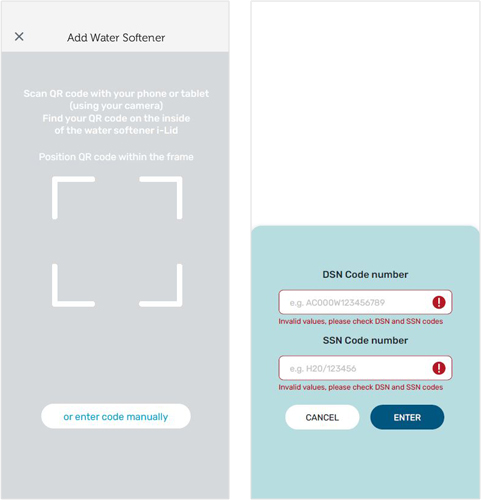
Step 2: When prompted by the myHarvey app, turn the i-Lid on by pressing the button once on the top of the i-Lid.
Step3: Wait for the blue light to start flashing – this pairs your myHarvey app with your water softener.
Note: If the softener looks like it’s not turned on, make sure the batteries have been activated by removing the plastic tab in the battery compartment
Step 4: When the myHarvey app has found the i-Lid, press ‘join’. Select your network and enter your WiFi password to complete the connection.
Step 5: Your myHarvey app has been successfully connected when you hear a beep and the blue light on the i-Lid is no longer flashing.
Note: You can set up your softener on multiple devices with the myHarvey app.
Notifications and audio alerts
You will automatically have notifications and audio alerts set up.
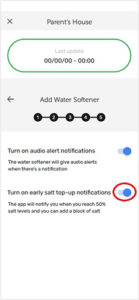
- For instructions on how to change or turn off notifications, see How do I turn on or change myHarvey app notifications?
- For instructions on how to change or turn off audio alerts, see How do I turn on or change audio alerts?
If you’re unable to find help within the FAQs in the myHarvey app, please contact softener supplier directly.
How do I reset my water softener?
Before you begin:
Once your water softener has been set up using WiFi with the myHarvey app, you shouldn’t have to reset it. You would only have to reset it if:
- You have a power cut or if your WiFi connection is cut off and your i-Lid won’t automatically connect again to your myHarvey app, see Option 1 below.
- You want to have audio alerts only, you’ll have to turn off the WiFi connection, disconnect the myHarvey app, and reset the softener, see Option 2 below.
Note: When your softener is set up over WiFi and the myHarvey app, it will automatically have notifications and audio alerts turned on.
Option 1: Reset the softener with WiFi enabled and the myHarvey app connected
Step 1: Open your myHarvey app. Under your softener settings in the app, select ‘Change WiFi’.
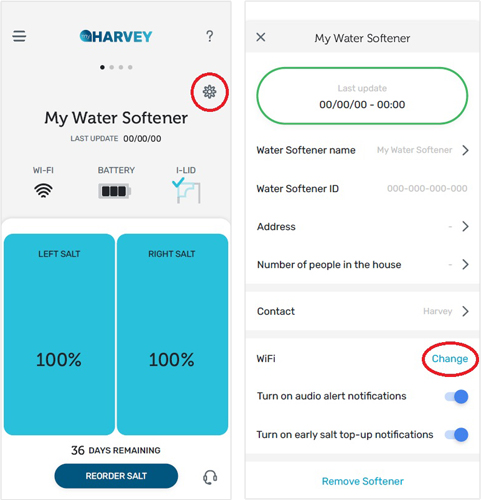
Step 2: Press the button on the i-Lid once.
Step 3: When white light comes on, press the button a second time while the light is on.
Step 4: Wait for the white light to come on again. While it’s on, press the button for a third time.
Step 5: A blue light will start flashing. While it’s flashing, follow the on screen instructions in your app. You’ll be asked to put your WiFi username and password into the myHarvey app.
If you are unable to connect to your water softener please check the following:
- The batteries are correctly inserted
- The myHarvey app has the permission to access your location
- Both the WiFi and location services are enabled on your smartphone
Option 2: Resetting the softener so that I have audio alerts only
Step 1: Remove the batteries from the i-Lid, and remove the myHarvey app from your smartphone and any other devices which are currently connected to your water softener. If you don’t do this, you softener will automatically reset and reconnect to the previous WiFi set up.
Step 2: Re-insert the batteries, making sure that they’re inserted correctly.
Step 3: Press and release the i-Lid button once (you will hear one beep).
Step 4: When the white light appears, press the i-Lid button again while the light is on (you will hear two beeps).
Step 5: When white light appears again, press the i-Lid button again while the light is on (you will hear three beeps).
Step 6: The light will begin to flash blue for up to two minutes. The light will briefly flash red, amber and green in a row. The i-Lid is now in audio alert mode.
The myHarvey app and notifications
test do not use or delete
Your content goes here. Edit or remove this text inline or in the module Content settings. You can also style every aspect of this content in the module Design settings and even apply custom CSS to this text in the module Advanced settings.
What data is collected from the myHarvey app?
Full details on how we use your data can be found on our Privacy Policy page.
You also agree to these terms when you sign up on our app, when you click ‘Accept privacy policy’.
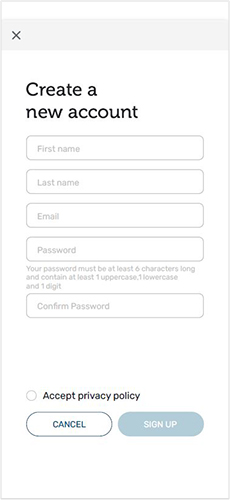
How do I turn on or change myHarvey app notifications?
The notifications you receive on your phone or tablet provide useful information about your water softener, including if your salt needs to be topped up, if your i-Lid is open, if there are connection issues with your WiFi, or if your batteries are low.
You’ll be given the option to turn on notification when you set your softener up.
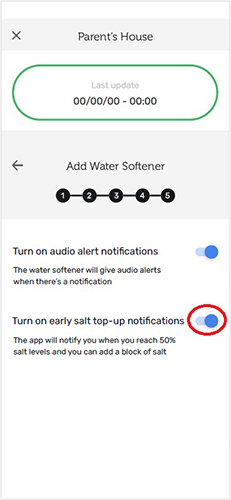
If you want to change this after set up, you can turn on and change myHarvey app notifications from the Settings area of your app.
Step 1: Go to your account in the myHarvey app
Step 2: Click the settings icon
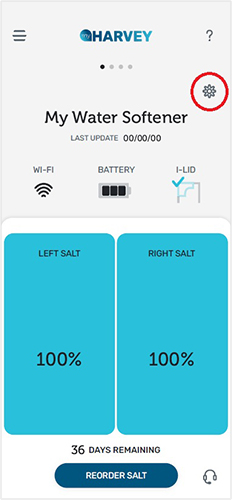
Step 3: Toggle the button to the right of ‘Turn on early salt top-up notifications’. When it shows green, they’re turned on. When it’s grey, they’re turned off.
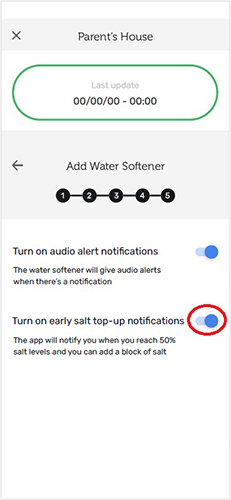
This is what the notifications will look like on your phone:
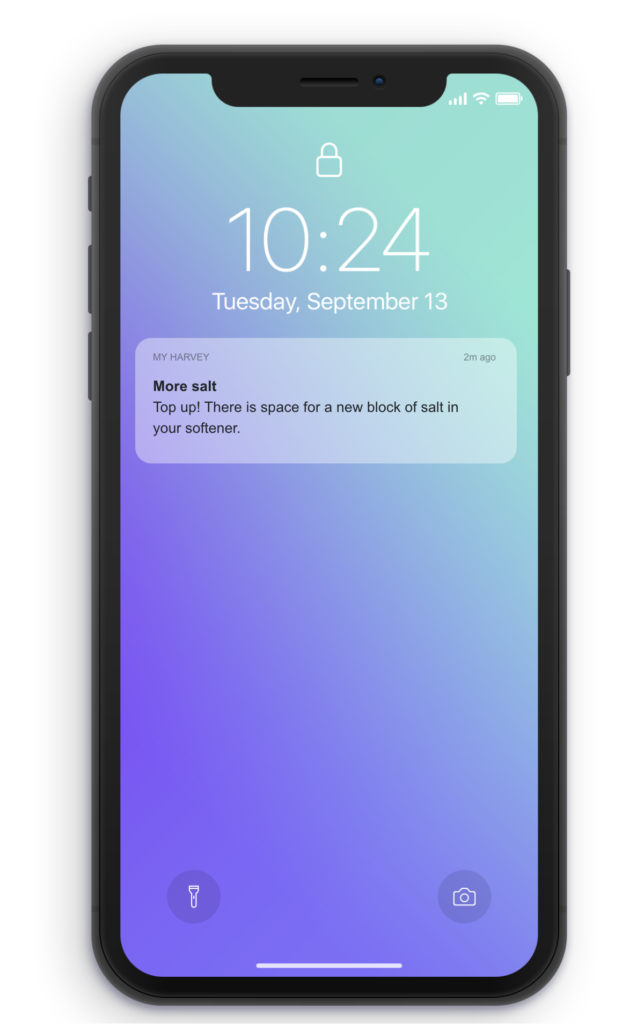
What do the lights and sounds on my water softener mean?
When your water softener is operating properly, there should be no light on.
The light on the top left of the lid only comes on to let you know that you need to do something. This table shows you what each of the lights and sounds mean:
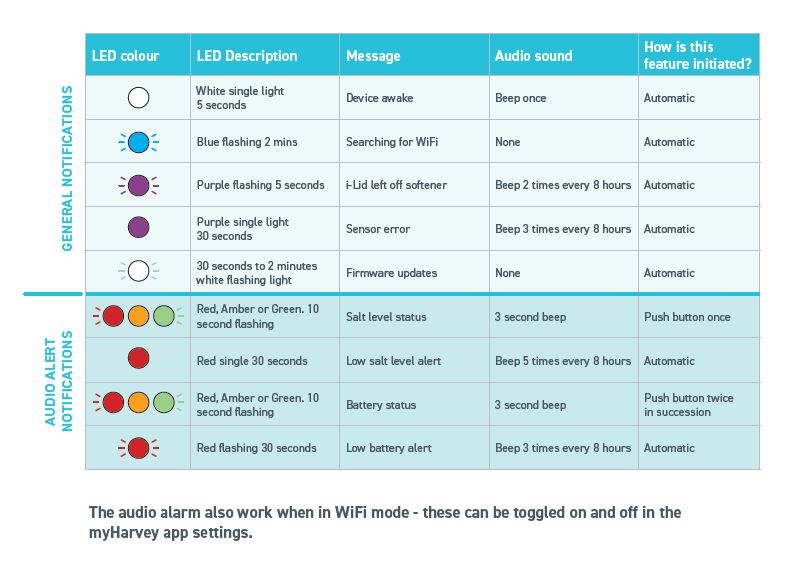
What do I do if my water softener is not taking any readings?
If your softener isn’t taking any readings, please check the following:
- The water softener is connecting to your WiFi
- The i-Lid is closed properly
- The battery levels are not low
If your issue is not resolved, please contact your softener supplier directly.
Batteries
test do not use or delete
Your content goes here. Edit or remove this text inline or in the module Content settings. You can also style every aspect of this content in the module Design settings and even apply custom CSS to this text in the module Advanced settings.
How will I know when the battery in my softener is running low?
When your battery is running low, you will either receive a notification on your phone or tablet from the myHarvey app (see Option 1), or an audio alert on the softener itself (see Option 2). You can also manually check the battery level (Option 3).
Option 1: If you have connected your i-Lid to the myHarvey app
You can see your battery level on your dashboard, and will receive notifications if you’ve turned them on (see How do I turn on or change myHarvey app notifications?).
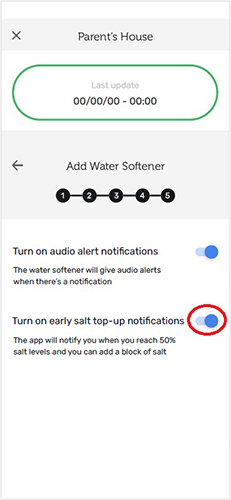
Option 2: If you’ve set up audio alerts (non WiFi) option
When battery level gets low, the water softener will beep three times every eight hours.
The light on top of the lid will show a flashing red light for 30 seconds at the same time.
Option 3: Manually checking the batteries
You can check the battery levels at any point yourself by pushing the button on top of the softener twice in succession. A red, amber or green LED light will show the battery status – see What do the lights and sounds on my water softener mean?
How do I replace the batteries in my softener?
Before you begin:
- Your water softener i-Lid comes with batteries – these usually last for up to one year.
- Please ensure that you replace all four batteries at the same time to get the maximum use.
- For optimum performance, we recommend that you don’t use rechargeable batteries.
Step 1: Lift the battery compartment hatch on your softener’s i-Lid
Step 2: Insert the new batteries
Step 3: Replace the hatch, pressing down to make sure that it’s flush with the rest of the lid
Note: When changing the batteries you will need to repeat the set-up for audio alarm process again, see How do I turn on or change audio alerts on my water softener?

Salt
test do not use or delete
Your content goes here. Edit or remove this text inline or in the module Content settings. You can also style every aspect of this content in the module Design settings and even apply custom CSS to this text in the module Advanced settings.
Which salt do I need for my water softener?
You need the Mini Curve Salt Blocks. These blocks are made specifically for this model of softener and fit neatly into the salt space. Mini Curve Salt Blocks are also lighter and easier to handle than original block salt.
The curved salt is lighter (2.15kg per block) and smaller, so it’s easier to handle than other block salt. The blocks can be stacked for a higher salt capacity, meaning you have to refill less often. It’s made from Grade A / food quality salt, and doesn’t contain any anti-caking agents or nasties so it will keep your TwinTec/Minimax running beautifully.
The myHarvey app enables you to easily reorder Mini Curve salt through your water softener supplier.
To keep your water softener running smoothly, you’ll need to replace the salt in your system regularly. The WiFi-enabled i-Lid automatically monitors your salt levels, which you can see on the myHarvey app dashboard, and you can receive notifications when you need to top up.
How do I put the Mini Curve Salt Block into my water softener?
Take the lid off your softener and pick up one of the curved salt blocks. Place the salt into the salt compartment so the curve of the salt fits around the water softener. Then place another block next to the first one. Blocks then stack on top of each other, to make up a block of four.
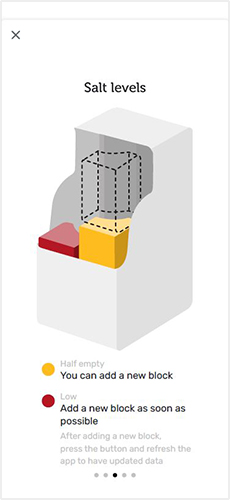
To keep your water softener running smoothly, you’ll need to replace the salt in your system regularly.
